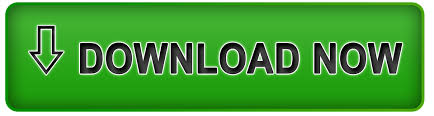

On the Admin sidebar, go to System > Data Transfer > Import.
Importing gobo inventory to lightwright 6 code#
Use the Entity Attributes to filter the exported products for a specific source.įor source_code, enter the code for the source in the filter field.Īfter updating inventory amounts and product data, import the file back into Commerce. The file generates and downloads to open and edit.Īfter updating inventory amounts and product data, import the file back into Commerce.Įxport stock sources for product data and sources Export product data for a specific source
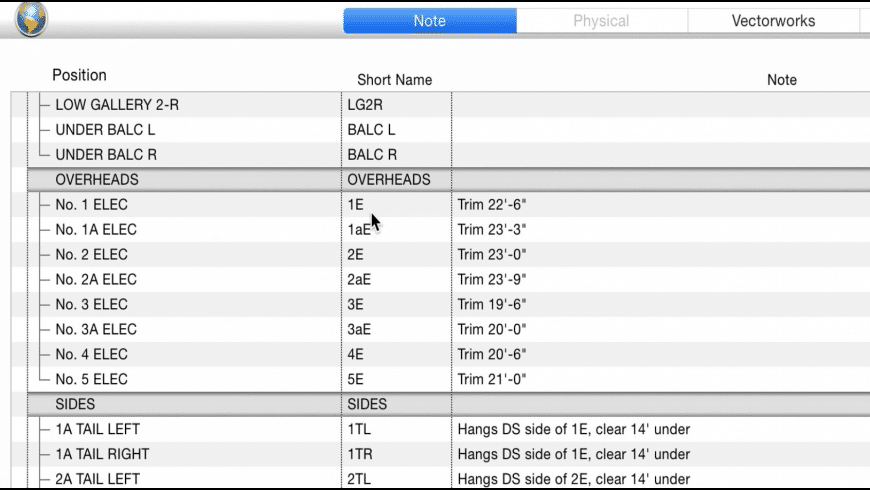
The export only extracts data for products with a SKU. On the Admin sidebar, go to System > Data Transfer > Export.įor Entity Type menu, choose Stock Sources.
Importing gobo inventory to lightwright 6 update#
For a base file, export first and update as needed.Įxample CSV file for import - export inventory data Export product data for all sources Use this option to quickly update multiple products and assigned sources to update and correct any inaccuracies in inventory records rather than one at a time through the application interface.
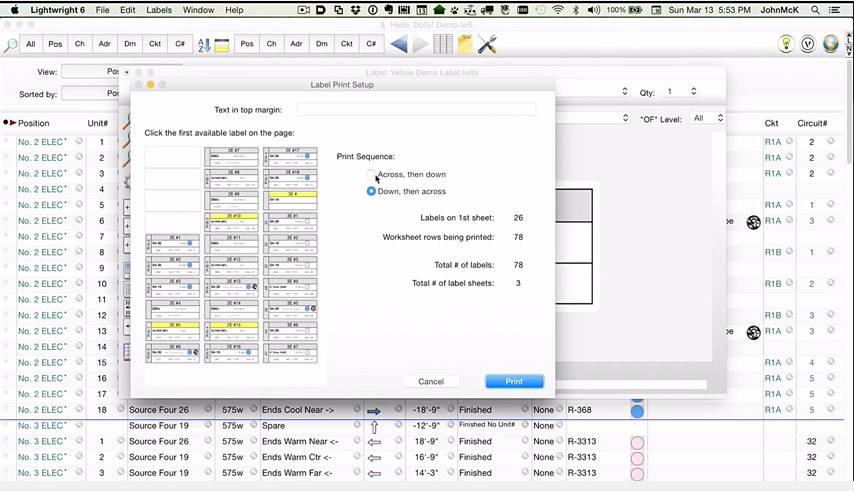
To update sources and quantities, use these import instructions. If you import products with a custom source assigned, the Default Source will still be added with a quantity of 0. For example, you can export products for a source in Germany without affecting product information for sources in France, England, or the US.Ĭommerce automatically assigns the Default Source to your products when upgrading Commerce or importing new products. With these options, you can add new sources and update inventory quantities for all or a specific source. For catalogs with a large amount of products, use the native Import and Export features with expanded Inventory Management options to update sources and quantities by SKU.
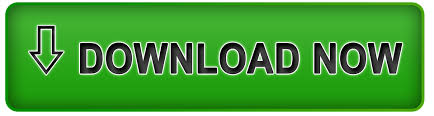

 0 kommentar(er)
0 kommentar(er)
